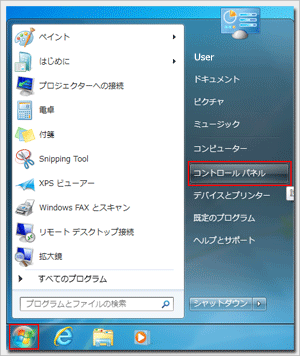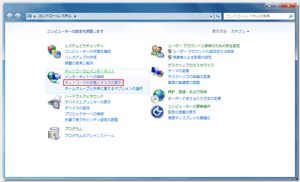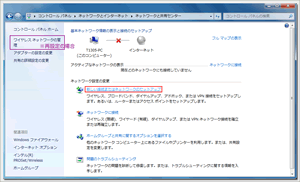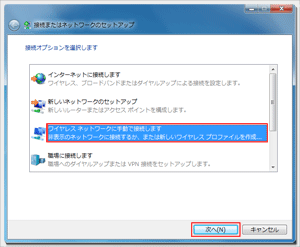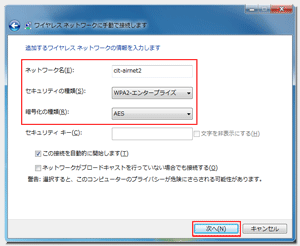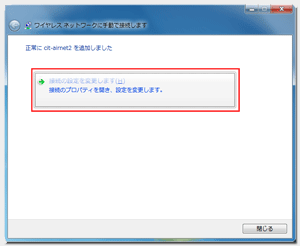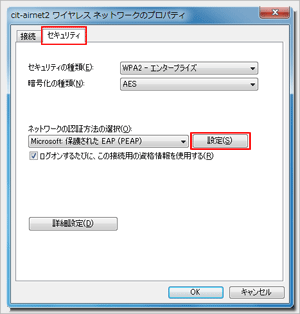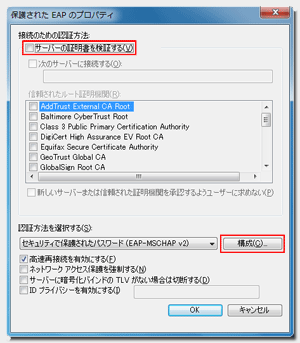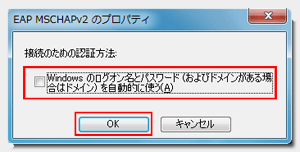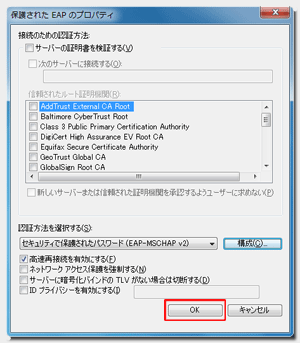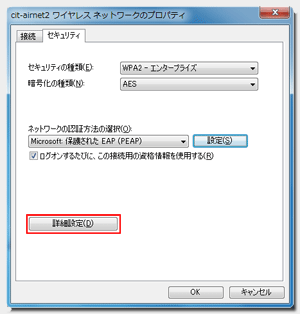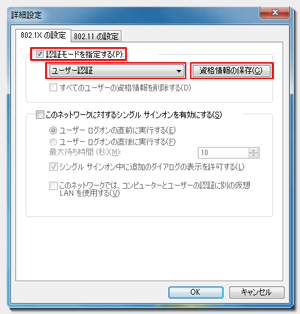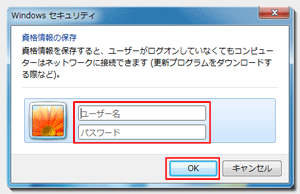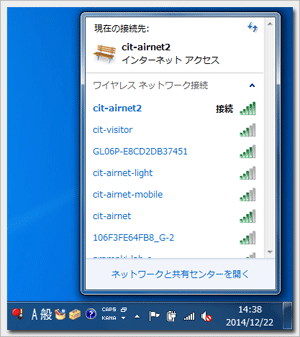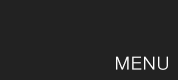拡大画像を確認する場合は画像をクリック

[新しい接続またはネットワークのセットアップ] をクリック

[接続のプロパティを開き、設定を変更します] をクリック
上記手順で接続できなかった場合、以下の事項を確認してください
 PC本体の無線LANスイッチがOFFになっていないか?
PC本体の無線LANスイッチがOFFになっていないか?- →PCの説明書を確認し、無線LANスイッチをONにしてください
 BUFFALO製の無線装置を使用し『クライアントマネージャー』を使用していないか?
BUFFALO製の無線装置を使用し『クライアントマネージャー』を使用していないか?- →可能であれば『クライアントマネージャー』をアンインストールしてください
- →アンインストールできない場合は、『cit-airnet-light』を利用してください
 『IPアドレス』や『DNSサーバアドレス』に固定値を指定していないか?
『IPアドレス』や『DNSサーバアドレス』に固定値を指定していないか?- →設定されている値をメモ等に記録して、『自動的に取得する』に変更してください
それでも接続できない場合
上記をご確認の上接続できない場合は、ITセンター窓口(津田沼校舎24号館3階)にお越しください