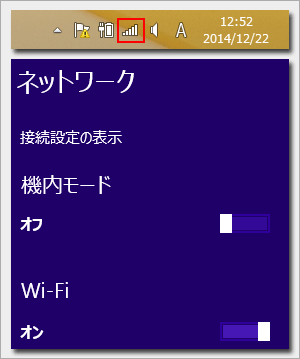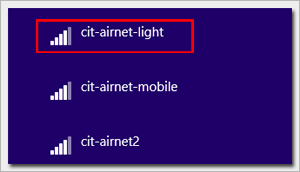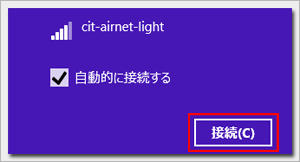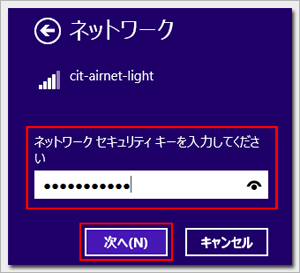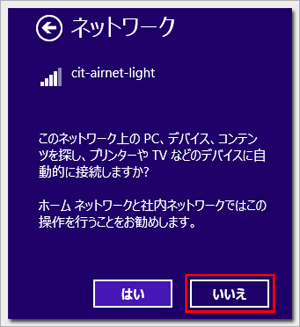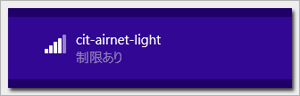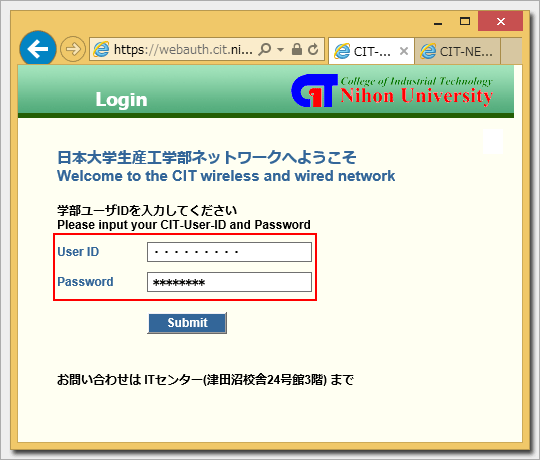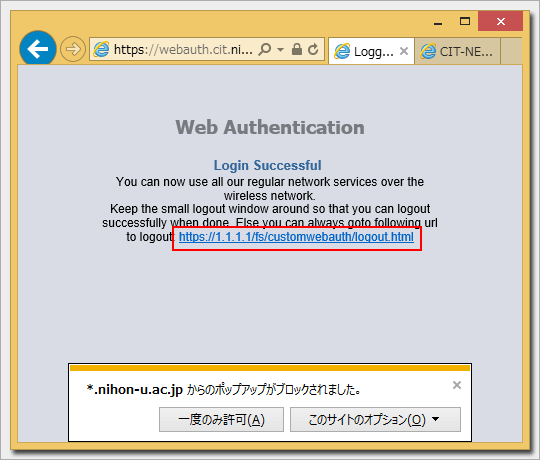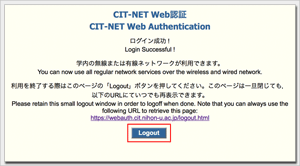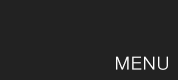拡大画像を確認する場合は画像をクリック

[Login Successful] と表示されたら接続は完了です
[ポップアップブロック] のダイアログが出る場合があります
ここで許可した場合は STEP10 の [Logout] 画面が表示されます
※このウインドウは閉じないでください
※補足
Webサイトを閲覧する時は、新しいウインドウまたは新しいタブを使い、このウインドウは残しておいてください
接続を終了する時は、[STEP 9] の赤枠をクリックして [STEP 10] に進んでください
ウインドウを閉じてしまった場合は↓のリンクから同じ画面が表示できます
https://1.1.1.1/fs/customwebauth/logout.html
上記手順で接続できなかった場合、以下の事項を確認してください
 PC本体の無線LANスイッチがOFFになっていないか?
PC本体の無線LANスイッチがOFFになっていないか?- →PCの説明書を確認し、無線LANスイッチをONにしてください
 『IPアドレス』や『DNSサーバアドレス』に固定値を指定していないか?
『IPアドレス』や『DNSサーバアドレス』に固定値を指定していないか?- →設定されている値をメモ等に記録して、『自動的に取得する』に変更してください
それでも接続できない場合
上記をご確認の上接続できない場合は、ITセンター窓口(津田沼校舎24号館3階)にお越しください