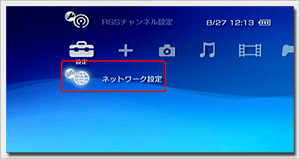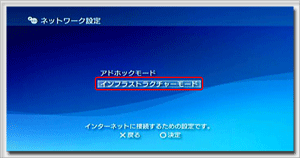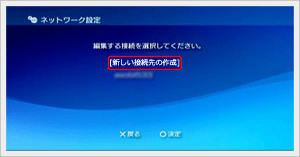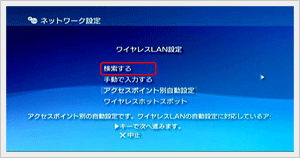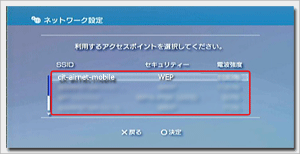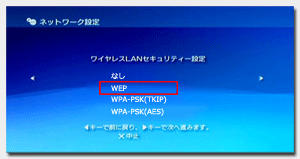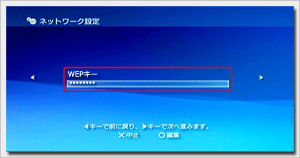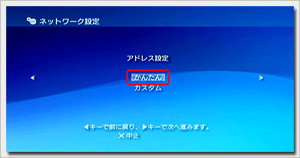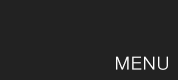2.端末を持ってITセンター窓口(津田沼校舎24号館3階)までお越しください
3.窓口で端末を提示し、『MACアドレス』を伝えます
5.接続確認をして完了です
cit-airnet-mobile の接続にあたって
①ネットワークセキュリティが最も低い通信を使用することに際し、その通信に関わるセキュリティ確保は自身で実施願います。
※具体例:このネットワークは個人情報等の通信に利用しない。通信内容を保護したい場合はアプリケーション間で暗号化している通信(https/smtps/pops/imaps等)のみを使用する。
②ネットワーク接続時のパスワードは予告なく変更する場合があります。
③端末番号(Macアドレス)の登録期間は日本大学生産工学部への在籍期間に限ります
④日本大学生産工学部のネットワークセキュリティ対策に基づき、学外との通信は制限されます。このため、ネットワークを利用したゲーム等は期待通りに動作しません。
ご利用にあたっては、窓口にて上記項目に関する同意署名をいただきます。

【 iPhone 】
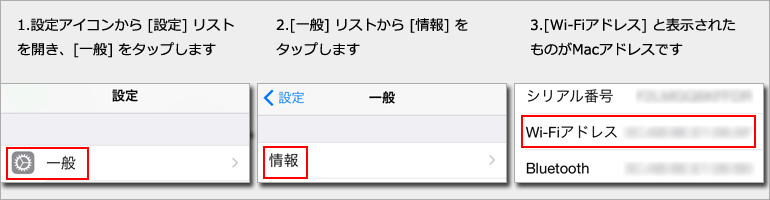
【 Android 】
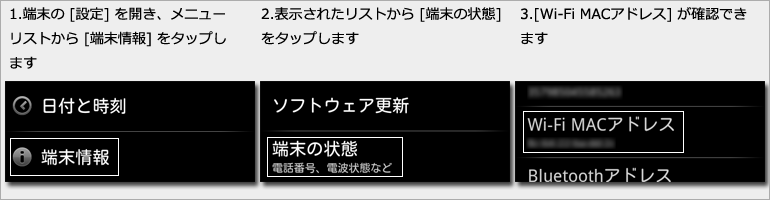
【 DS 】
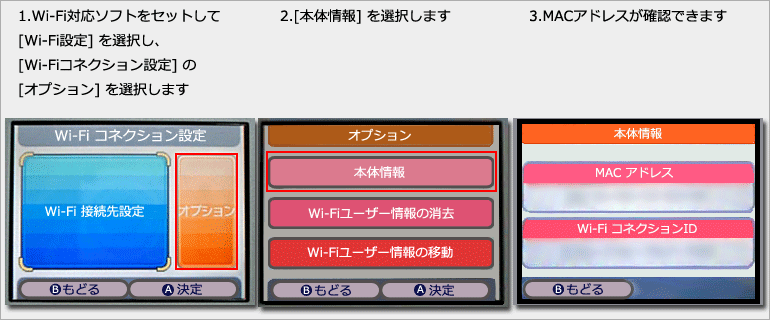
【 3DS 】
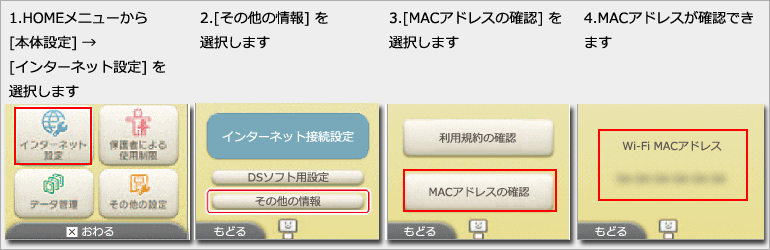
【 PSP 】
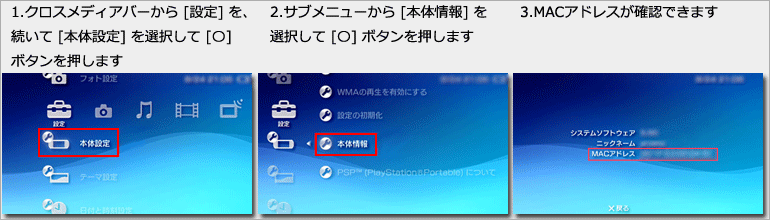

【 iPhone 】
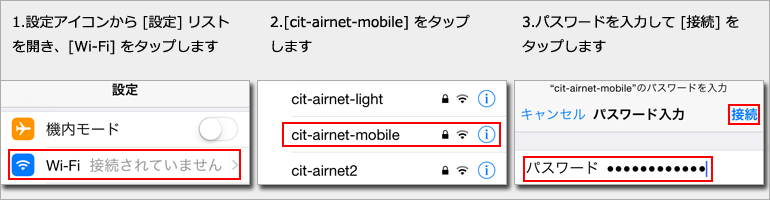
【 Android 】

【 DS 】
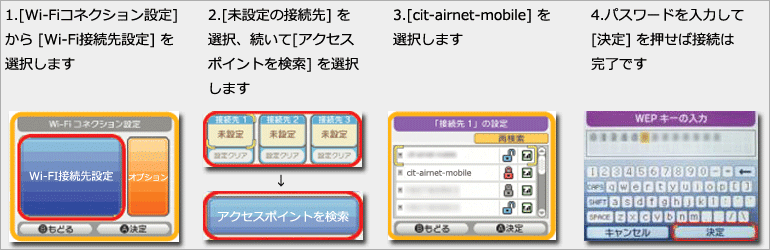
【 3DS 】
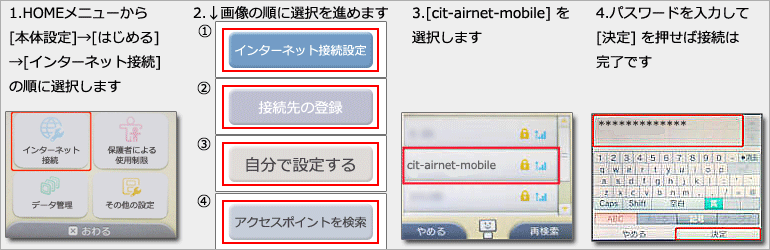
【 PSP 】