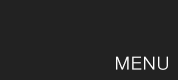無線LANの再接続について
これまで無線LAN(cit-airnet2)に自動接続できていた端末が突然接続できなくなり,再認証するために正しいユーザー情報を何度入力しても,それ以降全く接続できなくなってしまった場合の対処方法について。
原因について
- この事象は平成29年3月24日(金)に学部のユーザ認証サーバで使用する,無線通信を暗号化するためのサーバ証明書を更新したことにより発生しています。サーバ証明書は有効期限があるため,定期的にも更新しているのですが,一部のOSでサーバ証明書を更新しない等の既知の問題があり,これに該当する端末でこの事象が発生します。
Windows10
- 無線LAN「cit-airnet2」を選択して接続ボタンをクリックすることで,ユーザ情報を再入力することなく再接続できる場合がほとんどですが,(ユーザ情報を入力するウィンドウが表示されることもなく)再接続できない場合は以下のとおり操作してください。
- デスクトップ右下にある「Windows」アイコンをクリックする。
- 歯車?のアイコン「設定」をクリックする。
- 地球儀?のアイコン「ネットワークとインターネット」をクリックする。
- 「Wi-Fi」を選択して画面右側の「既知のネットワークの管理」をクリックする。
- 「cit-airnet2」をクリックして表示された「削除」ボタンをクリックする。
- 「既知のネットワークの管理」から「cit-airnet2」が消えたことを確認する。
- マニュアルを参照して再度接続する。
Windows7
- ネットワークに接続している端末を使って以下のリンクをクリックし,証明書ファイルをダウンロードする。
国立情報学研究所のサーバー中間CA証明書をダウンロードする - ダウンロードしたファイルを対象のPCにコピーし,ファイルのアイコンをダブルクリックする。
〜証明書をインストールする旨のウィンドウが開きます〜 - 「次へ」ボタンを表示される都度クリックし,インストール作業を進め,最後に「完了」ボタンをクリックする。
〜インストールが完了した旨のウィンドウが開きます〜 - 「OK」ボタンをクリックして全てのウィンドウを閉じます。
- パスワードの入力ウィンドウに学部のユーザIDとパスワードを入力して「OK」ボタンをクリックする。
(入力するためのウィンドウは,画面右下に「追加の資格情報」を促すウィンドウが表示されていればそれをクリックするか,無線LAN(cit-airnet2)に再度接続する操作をすると表示されます。)
※ユーザIDとパスワードの入力ウィンドウが表示されない場合は,こちらから手動設定をお試しください。 - セキュリティの警告ウィンドウが表示されるが,問題はないため「接続」ボタンをクリックする。
〜接続に成功します〜
※接続に失敗する場合は5.の操作を数回繰り返す。それでも接続できない場合はPCを再起動してもう一度5.の操作をする。
※コピーしたファイルは削除して構いません。